In this Photoshop Lesson, we’ll learn about ‘Toolbar in Photoshop‘. Toolbar command is found under Edit menu in Photoshop.
My name is Lalit Adhikari and we are at LTY. Let’s begin!
Related Topics:
Toolbar
There are two ways to access Toolbar command in Photoshop which are shown as follow.
- Either it can be accessed under Edit menu in Photoshop as shown below:

- Or click and hold Edit Toolbar icon (represented by 3 dots) then click on Edit Toolbar in the fly-out menu

Customize Toolbar dialog box opens up with Toolbar command. This dialog box contains all the options and modifications possible with the Toolbar in Photoshop.

In Customize Toolbar dialog box, we can see two prominent columns named as, ‘Toolbar’ and ‘Extra Tools’. The ‘Toolbar’ section shows all the active tools in the Photoshop Toolbar. The ‘Extra Tools’ section shows any hidden or inactive tool in our Photoshop.
Currently, as you can see, the ‘Extra Tools’ section is empty in ‘Adobe Photoshop 23.4.2 Release’ which means all the tools available in Photoshop are as active tools in toolbar.
Related Topics:
How to remove Tools from Toolbar in Photoshop
We can move tools from ‘Toolbar’ to ‘Extra Tools’. Let’s suppose, I don’t wish to have some of my lesser used tools in my ‘Toolbar’ such as ‘Single Row Marquee Tool‘. In this case, I’ll simply drag and drop the ‘Single Row Marquess Tool’ from the ‘Toolbar’ column to the ‘Extra Tools’ column.

- The tool from the Toolbar which is being dragged to the Extra Tools
- The ‘Insertion Line’ showing where the tool will be dropped.
- The tool being dragged by mouse cursor.
In a similar manner, we can drag-and-drop tools from the ‘Extra Tools’ column to the ‘Toolbar’ column. Before we move ahead with other functionalities of Customize Toolbar dialog box in photoshop, we need to know about ‘Tool Galleries’ and ‘Tool Groups’ in photoshop.
Related Topics:
Tool Galleries
Tool Galleries are categorization of Photoshop Tools based on their actions. Adobe has categorized Photoshop Tools in 7 categories based on certain activities. There are 7 tool galleries in Photoshop which are as follow:
- Selection tools gallery
- Move Tool
- The Marquee Tools
- Rectangular Marquee Tool
- Elliptical Marquee Tool
- Single Row Marquee Tool
- Single Column Marquee Tool
- The Lasso Tools
- Lasso Tool
- Polygonal Lasso Tool
- Magnetic Lasso Tool
- Quick Selection Tool
- Magic Wand Tool
- Object Selection Tool
- Crop and Slice tools gallery
- Crop Tool
- Perspective Crop Tool
- Slice Tool
- Slice Select Tool
- Measuring tools gallery
- Eyedropper Tool
- Color Sampler Tool
- Ruler
- Note
- Count
- Retouching tools gallery
- Spot Healing Brush
- Healing Brush Tool
- Patch Tool
- Content-Aware Move Tool
- Red Eye Tool
- Clone Stamp Tool
- Pattern Stamp Tool
- Eraser Tool
- Background Eraser Tool
- Magic Eraser Tool
- Blur Tool
- Sharpen Tool
- Smudge Tool
- Dodge Tool
- Burn Tool
- Sponge Tool
- Painting tools gallery
- Brush Tool
- Pencil Tool
- Color Replacement Tool
- Mixer Brush Tool
- History Brush Tool
- Air History Brush Tool
- Gradient Tool
- Paint Bucket Tool
- Drawing and Type tools gallery
- Path Selection tools
- Direct Selection Tool
- Path Selection Tool
- Type tools
- Horizontal Type Tool
- Vertical Type Tool
- Vertical Type Mask Tool
- Horizontal Type Mask Tool
- Pen tools
- Pen Tool
- Freeform Pen Tool
- Curvature Pen Tool
- Add Anchor Point Tool
- Delete Anchor Point Tool
- Convert Point Tool
- Shape tools
- Rectangle Tool
- Ellipse Tool
- Triangle Tool
- Polygon Tool
- Line Tool
- Custom Shape Tool
- Path Selection tools
- Navigation tools gallery
- Hand Tool
- Rotate View Tool
- Zoom Tool
In the Tool Galleries list above, we have removed the 3D Tools as Adobe has already announced to remove them in future updates.
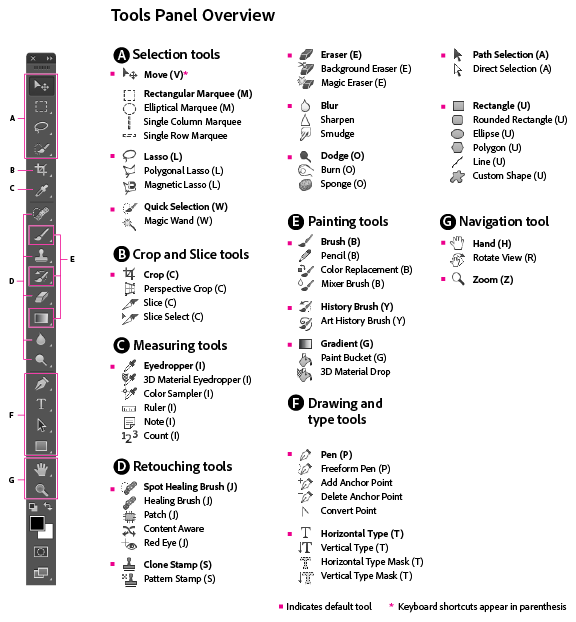
Related Topics:
Tool Group
Tool Group are the group of tools clubbed inside a tool in Photoshop. These tools can be accessed using the fly-out menu of some tools in Photoshop Toolbar as shown below.

In the above example, we can see the Move Tool and Artboard Tool being grouped together in Toolbar in Photoshop.
Related Topics:
How to create new Tool Group
As we saw in the above image that Move Tool and Artboard Tool are grouped together. Let’s suppose we need the Artboard Tool to a separate tool on the Toolbar in Photoshop. We can do so, by dragging the Artboard Tool in between the Move Tool and Marquee Tool Group and drop it when the Insertion Line appears.

After dropping the Artboard Tool on the Insertion Line, we can immediately notice it as a separate tool on Toolbar in Photoshop as shown below.

We have separated the Artboard Tool from the Move Tool Group on Toolbar. Now, if we want to make Artboard Tool a Tool Group, we can some other tools in Photoshop to Artboard Tool Group. For this, we again need to simply drag and drop other tools below the Artboard Tool until an Insertion Line appears below the Artboard Tool.
Here, I’ll drag and drop Single Row Marquee Tool and Single Column Marquee Tool to the Artboard Tool Group as shown below.

After moving both Single Row Marquee Tool and Single Column Marquee Tool to the Artboard Tool Group, click Done. The result will appear as shown below.

In similar way, we can create as many new Tool Group as we want in Photoshop.
Related Topics:
Non-tool Widgets
Non-tool widgets are the last-four icons at the end of the toolbar which are not tools but extremely helpful while working in Photoshop.

By default, they are always visible in the Customize Toolbar dialog box. There visibility could be toggled through Customize Toolbar dialog box as shown below.
Extra Tools
The first icon at the bottom of the Customize Toolbar dialog box, under Show submenu is Extra Tools icon’s visibility toggle button.

Foreground/ Background Colors
The second icon represents the visibility toggle button for Foreground/ Background Colors widget in Toolbar.

Quick Mask Mode
The third icon represents the visibility toggle button for Quick Mask Mode widget in Toolbar.

Screen Mode
The last icon represents the visibility toggle button for the Screen Mode widget in Toolbar.

Related Topics:
Disabling shortcuts for Hidden Tools
By default, if we have few hidden tools, they can be activated by using their shortcuts. We can disable this functionality using the checkbox available at the bottom of Customize Toolbar dialog box as shown below.

Related Topics:
Restore Defaults

Click Restore Defaults, to restore the default toolbar.
Related Topics:
- Fade Command in Edit menu in Photoshop
- How to enlarge an image in Photoshop
- Photoshop Gold Text Effect
Clear Tools

Click on Clear Tools, to move all the tools to Extra Tools column.
Related Topics:
- 5 Type of Masks in Photoshop
- Step by Step guide for Retro 3D Movie Effect in Photoshop
- How to Add Falling Snow in Photoshop
Save Preset

Click on Save Preset, to save the custom toolbar.
Related Topics:
Load Preset

Click on Load Preset, to open a previously saved custom toolbar.
Related Topics:








